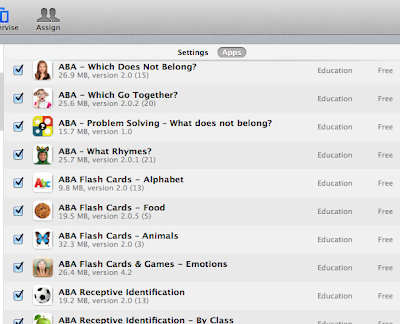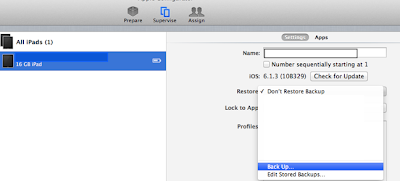This is my journey so far with Apple Configurator....
Lets just say over the last couple of months I've made it my mission to find out all I can about Apple Configurator. I'm at a school and I'm jointly responsible for the deployment of over sixty iPads.
Information that I found useful:
iOS 6 Education Deployment Guide
Apple Configurator Help
Introduction Video on Apple Configurator
IT Resources
Using Apple Configurator for iOS Deployment - YouTube video
Mr G Online
AC: Using Volume Purchase Program (VPP) Redemption Codes
Supervising Devices with Apple Configurator
iTunes U Collection - search Apple Configurator in the iTunes U tab
As you know iPads are designed for personal use. We're using Apple Configurator to supervise groups of iPads that will be placed into classrooms.
We went through the process of setting up a
VPP - Volume Purchase program. This was easy enough, we had to wait a few days to get confirmation and then assign two facilitatiors. You have to make sure the Apple ID's you create for VPP are not already assigned to any other iTunes account.
After this you need to create another Apple ID in the iTunes store. This is not the Apple ID used with VPP or the facilitator's Apple ID's. You need this Apple ID to download apps into iTunes. You then import these apps into Apple Configurator. For example, if you purchased twenty license codes for Puppetpals in the VPP store, you use one of these codes (from the spreed sheet you download from the VPP store), to redeem Puppetpals in the iTunes store. You then import this paid app into Apple Configurator. Apparently if you then
re-download the spreedsheet and import it into Apple Configurator again this code is reassigned to another device.
Attempt One:
At first bizarre things happen, Apple Configurator kept unexpectedly quitting, it would fail to fully prepare a device. Then I would plug the same device back in to Apple Configurator and it would go to supervise...then unexpectedly quit again. The problem turned out to be some corruption with the user account on the mac computer. The tech created a new user account and copied over the relevant files. This seemed to fix the problem.
Attempt Two:
How exciting Apple Configurator was working! I deployed around 55 iPads.
Now, I had a pile of iPads (from attempt one), that had gone through the prepare stage, some had apps installed, some didn't...I have to say I left these iPads at the bottom of the pile to sort.
Now what to do?
These are some of the steps I took to sort out these random iPads...I called them the lemons. As they were all different. I'm sure there's probably other ways too.
Well there's two ways you can sort these iPads...
Option 1: Configure them using a 'Restore' you've already created
Option 2: Configure one iPad and create a 'back up'
Lets start with Option 1: Configure the iPads using a 'Back up) you've already created
Step 1: I plugged in a small groups of these iPads. I decided to remove all profiles (some iPads had them installed and some didn't). It's really
important to remove the 'Restriction' profile, especially if you have it set not to allow the installation of apps.
Note: If you don't do this you will get a yellow triangle with an explanation mark, apps will not get installed (this is the same for any iPad you put back into Apple Configurator to add iPad apps, or update - always remember to remove your restriction profile first).
 |
| This is found under 'Restrictions' in the profile setting. If you tick the boxes you are allowing users (on a supervised device), to install apps, purchase apps. Of course for supervised devices, using the Ownership Model, you don't want any of these boxes ticked. |
 |
| Select the iPad or group of iPads, untick the 'Restrictions' then click Apply. This will remove the restrictions from your device. You should then have no problems adding apps. |
Step 2: Working in the Supervise pane I then clicked on 'Apps.' Depending on how many apps you have it's easier to select them all and then untick the ones you don't want. The quick way to do this is option+click. This will select all the apps. If all the apps are selected and you click option+click, this will deselect them all.
Why not simply just go straight to
'Restore' and use the back up already created? Well, the simple answer is this won't work. The back-up doesn't contain the apps it contains the settings. You must install the apps on the devices before you select any back up from 'Restore.'
I then clicked 'Apply,' and the apps were installed onto my group of iPads.
Note: if you have just opened Apple Configurator, once the apps start to get installed on the iPads you will be asked to enter the iTunes Apple ID/password you are using with Apple Configurator.
Step 3: Now you have the apps installed on the iPads. Select the back-up you wish to apply to these iPads under 'Restore.' Select the profiles, ie Wi-Fi, Restrictions. Then click 'Apply.' You should have all iPads looking like the backup.
Option 2: Configure one iPad and 'back up' - use this back-up to configure more iPads.
Note: This can also be done in Prepare - but remember my first attempt went wacko! Below is an example of an iPad which shows up under the 'Supervision' pane. This is also how you can create any new back-up of any iPad that has been prepared.
Step 1: Working with just one iPad, in the Supervision pane (under Settings), I made sure all restrictions were removed (see Step 1 above, under Option 1). I installed the apps I wanted.
Step 2: Once all apps were installed I applied the profiles, ie Wi fi, Web Clips (you can apply the Restrictions profile too - if you do this here you won't be able to delete apps on the iPad, but you will still be able to move apps around into folders). If you swipe the lock screen the apps on the iPad will be scattered everywhere. Due to some devices not being prepared fully I did have to go through the initial set-up on the iPad..ie select your country...skip the Apple ID part, and make sure you 'Enable location services.' If you don't you might find the day/time will be incorrect on the iPad (you don't want a backup with that!).
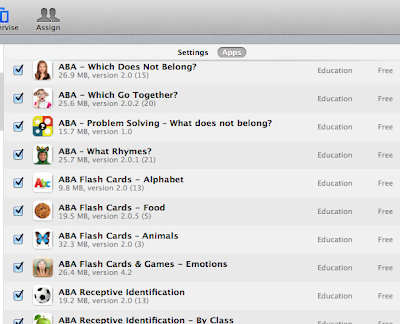 |
| Select apps to be installed onto the iPad, in 'Supervise' pane select 'Apps.' |
Step 3: I put most apps that came with the iOS, like address book, game centre into a folder called 'Other Stuff.' Depending what apps children are using you may have folders for maths apps, thinking apps (ie Skitch, Idea Sketch) and so forth. Most of the paid apps I didn't put into folders. I set the dock with some high usage apps, like Safari and Camera, (I think that's what its called on an iPad). I went into the settings, on the iPad, and changed the wall paper, opened Safari and set the home screen. That's about all the restrictions I applied to the iPad itself. If you're using Web Clips, don't put the icons on the first page, they get moved when you apply a back up. I placed any Web Clips as the last icons on the iPad. Then in 'Supervise' next to 'Restore' select 'Back Up.' Give your back up a name. Check the iPad looks like it should. Then you're ready to use this back-up to deploy other iPads.
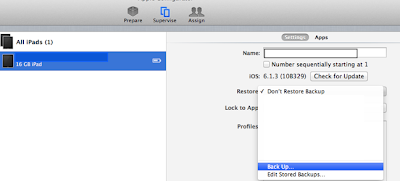 |
Creating a back up, select 'Back Up' next to 'Restore.'
Remember: If you tick apps you want to add to a device, plug this in, don't remove your restrictions (see Option 1, Step 1), and click 'Apply' you will get a yellow triangle. If this happens untick the app/s you just ticked to be installed, click 'Apply.' Then untick the 'Restrictions' click 'Apply.' Now you are ready to add your new apps to the device.
|
If this happens again, check how many license codes you have for paid apps. I found I had one code left for Garageband which had actually been redeemed. Apple Configurator installed the apps on the iPad until it got to Garageband. It then stopped and a yellow triangle appeared. Once I unticked Garageband, in apps, and clicked 'Apply' all apps were installed onto the device.
I've now started to play around with Assign...so that will be my next post...