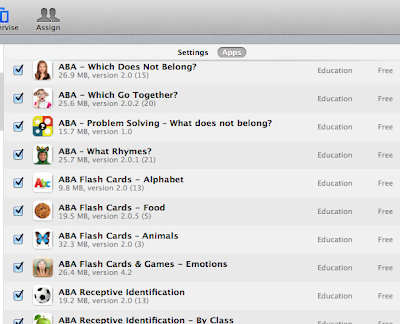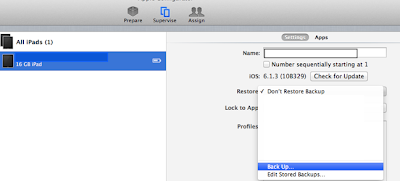If you're just new to using iPads with your children, in the classroom situation, it can seem absolutely daunting. Lets me honest there are so many apps....it can make your head spin!
When I first started out I have to admit I started with maths apps in the classroom...which is pure substitution I know.... Upon reflection do I feel bad about that? Absolutely not...I was just beginning my iPad journey. One year down the track, if this was still the case then I would be worried.
I've been making a conscious effort to explore a variety of different open-ended apps and use these in the classroom.
So, if you're just starting out here's a few links I found useful.
I want my students too...is an excellent starting point if you are looking for apps in the classroom and you have a specific purpose in mind.
 |
| The Padagogy Wheel if you like using Blooms Taxonomy. This was developed by Allan Carrington. |
There's many teachers blogging about using iPads in the classroom, below are a few examples...
iTeach with iPads
Langwitches Blog
iPad 4 Schools
I decided to subscribe to iPad Apps for School. This has been one of the best things I've ever done. Most days I receive an email with an app that's being reviewed. You get a direct link to view the app in iTunes, and a brief app review.
iTeach with iPads
Langwitches Blog
iPad 4 Schools
I decided to subscribe to iPad Apps for School. This has been one of the best things I've ever done. Most days I receive an email with an app that's being reviewed. You get a direct link to view the app in iTunes, and a brief app review.
Allanah's website on the Initial iPad Setup is user friendly and has a clear layout. There's headings for apps, like The Arts, Productivity and Creating iBooks. Each app has a direct link to the iTunes store and a few sentences about what each app is about.
Below I've embedded a slide share from Silvia Rosenthal Tolisano. This is definitely worth viewing and gets you reflecting on how you're using iPads in the classroom.
There are also apps out there that let you know of apps that have gone free. One app, no surprise is called Apps Gone Free.
If you're new to using the iPad and want some tips, click here to view a pdf '100 iPad Tips and Tricks.'
What do I look for in a app...
Intuitive and Interface - Can you or the children work out how to use this app, is it easy to use? I have to say I like to spend fives minutes exploring an app. I think an app can tell you a lot in five minutes. What basic information can I find out in five minutes....after looking at a lot of apps you'll find many have the similar symbols, like the printing symbol.
Sharing - are there a variety of options for children to share their work....like Dropbox. Or can the work only be viewed if the end user has that same app. The iPads my children use are 'Supervised,' using Apple Configurator, so we can't just plug them into a computer and get their work off.
Open ended - can the children create something that they couldn't do before? How open-ended is the app?
Last of all I've found, Exploring the SAMR Model, and keeping this at the back of my mind, a focus for when I'm planning learning experiences for my class.
For more information about SAMR you can listen to Dr Puentdeura's podcasts at iTunes U.
If you're new to using the iPad and want some tips, click here to view a pdf '100 iPad Tips and Tricks.'
 |
| From Apps in Education. |
Intuitive and Interface - Can you or the children work out how to use this app, is it easy to use? I have to say I like to spend fives minutes exploring an app. I think an app can tell you a lot in five minutes. What basic information can I find out in five minutes....after looking at a lot of apps you'll find many have the similar symbols, like the printing symbol.
Sharing - are there a variety of options for children to share their work....like Dropbox. Or can the work only be viewed if the end user has that same app. The iPads my children use are 'Supervised,' using Apple Configurator, so we can't just plug them into a computer and get their work off.
Open ended - can the children create something that they couldn't do before? How open-ended is the app?
Last of all I've found, Exploring the SAMR Model, and keeping this at the back of my mind, a focus for when I'm planning learning experiences for my class.
For more information about SAMR you can listen to Dr Puentdeura's podcasts at iTunes U.